Please enable JavaScript to view this site.
When you press Enter on the LODRUN statement the first thing that happens is that all of the objects required for the Installation / Upgrade are copied into QTEMP. Once all of the objects have been copied the System Installation Wizard will start.
From v6.2.85 you will have the option to enter a library name other than CPPD e.g.
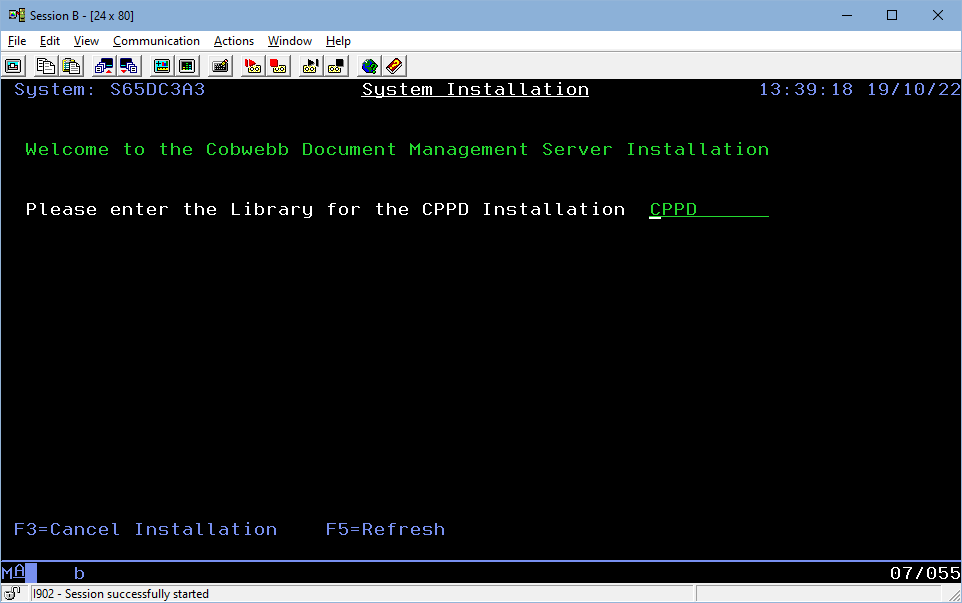
Note: You will not be able to use any of the following names for your CPPD installation:
CPPD.*
CPPD_*
Q*
CPPDOLD
Press Enter and then press F10 to confirm you are happy to continue.
Before the Installation or Upgrade begins the wizard performs some Pre-installation checks such as:
a.Do you have the requisite authority to perform this Installation / Upgrade?
b.Do you already have a version of Cobwebb Document Management installed? If the answer is Yes then the wizard will perform an Upgrade rather than an Install.
Once the Pre-installation checks have been passed the System Installation can start.
1.If you are performing an Upgrade the wizard checks to see if there are any Spooled File Monitor Data Queues in the library CPPD and suggests that these are moved e.g.
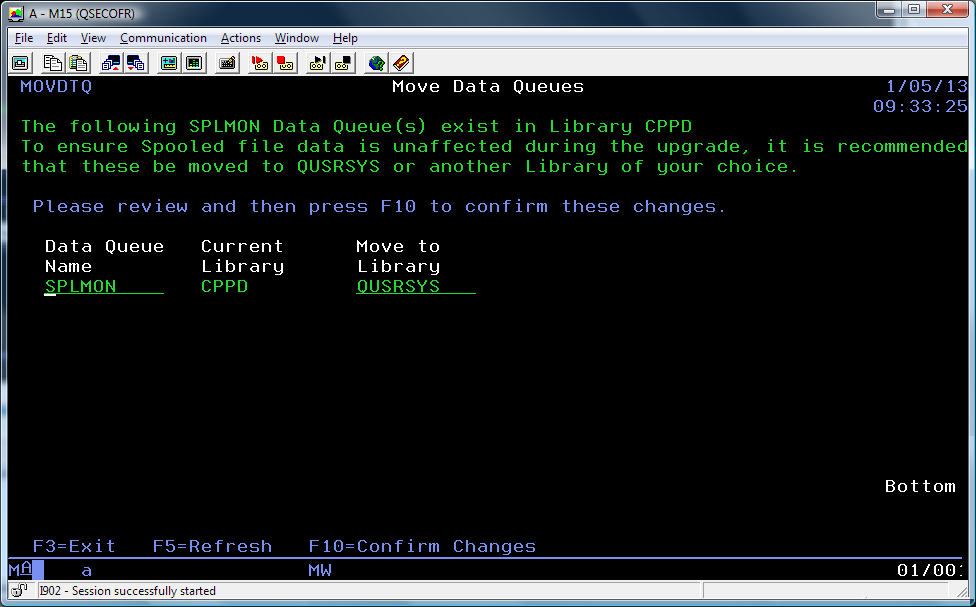
If you are happy with the suggested move to QUSRSYS all you have to do is to press F10 to Confirm Changes. If you wish to move the Data Queues to a different library then simply overwrite QUSRSYS with a library of your choice - this library must already exist. Pressing F3 will return you back to the main System Installation Wizard without moving your Data Queues. Pressing F5 will refresh the Move to Library entries back to QUSRSYS if you have changed them.
Note: If the CPPD Subsystem is still active then you will see a message asking you to end the subsystem e.g.
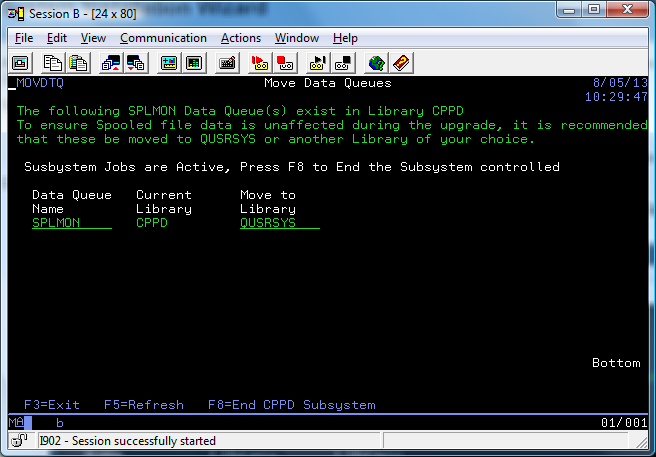
Press F8 to End CPPD Subsystem. You can then press F5=Refresh until the message disappears and you see the message saying to "...press F10 to confirm these changes."
2.Next the wizard performs a few Pre-requisite checks like checking to see if there are any locks on the CPPD library. If there are any object locks you will see the following dialog.
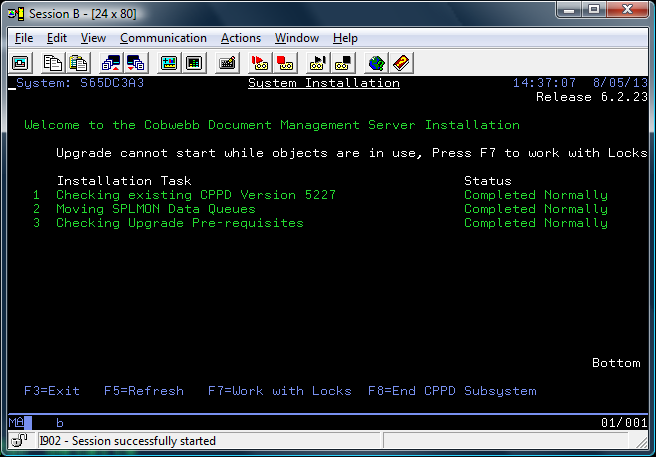
Here you can press F7=Work with Locks. If the CPPD subsystem is active then you will also see the function key F8=End CPPD Subsystem. Once you have sorted out the locks you will be able to proceed with the installation. You can press F5=Refresh until the error message disappears. If you are unable to proceed at this time press F3 to Exit the System Installation Wizard.
3.When all the Pre-requisite checks have been performed, and passed, you will see the following:
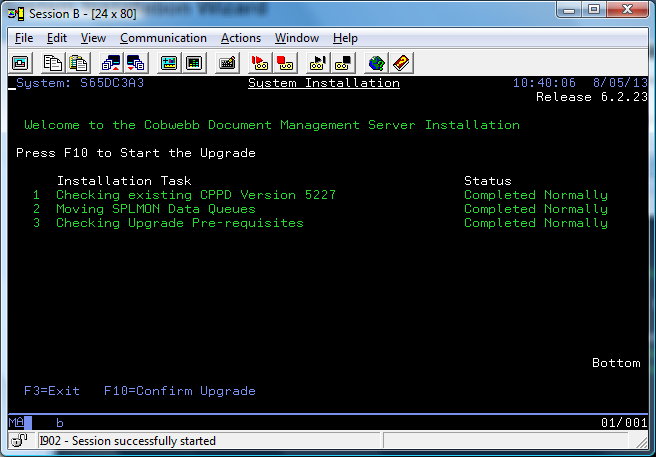
Press F10 to Start your Installation / Upgrade of the Cobwebb Server software. If you wish to cancel the System Installation then press F3 to Exit.
4.As the System Installation Wizard progresses you will see the different Tasks being performed. These may be different depending upon your environment and whether this is an Install or Upgrade e.g.
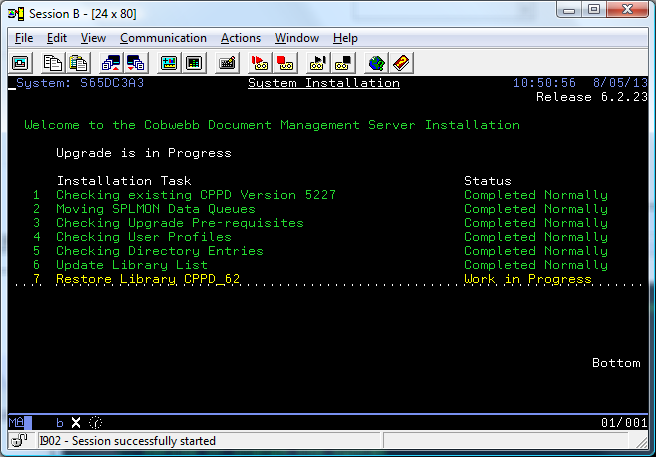
The Task that is currently being performed will be highlighted in yellow with a Status of Work in Progress.
5.When the Server Installation Wizard has completed you will see a screen similar to the following:
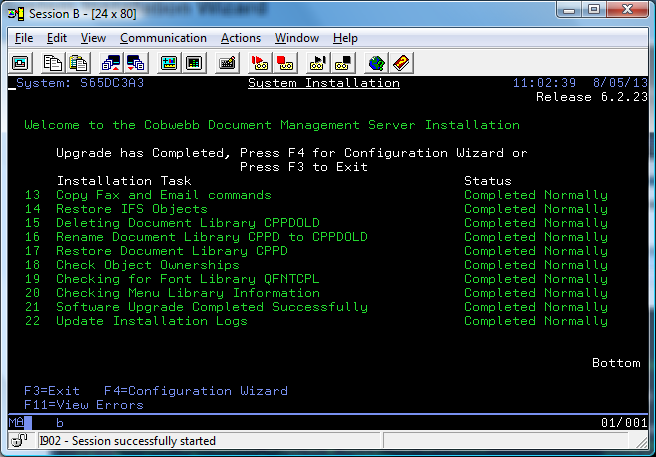
You may use the Page Up and Page Down keys to scroll through the list of Installation Tasks to check that they have all completed normally. You can also do this by pressing F11= View Errors.
6.Once you are happy you can either press F4 to start the Server Configuration Wizard or F3 to exit the System Installation Wizard.
